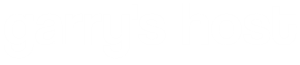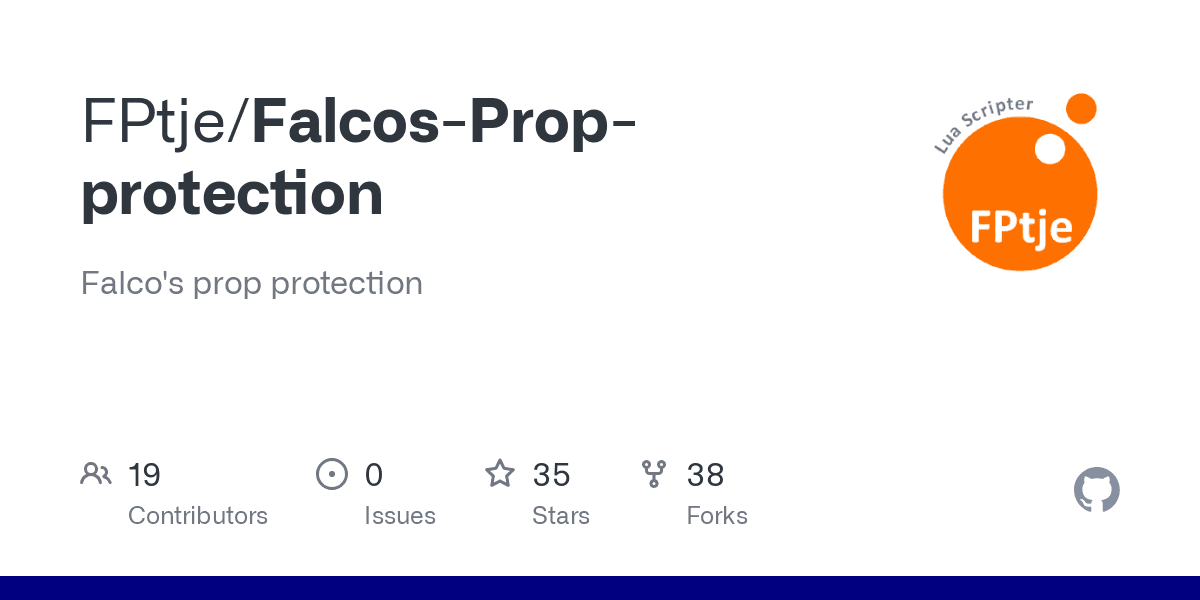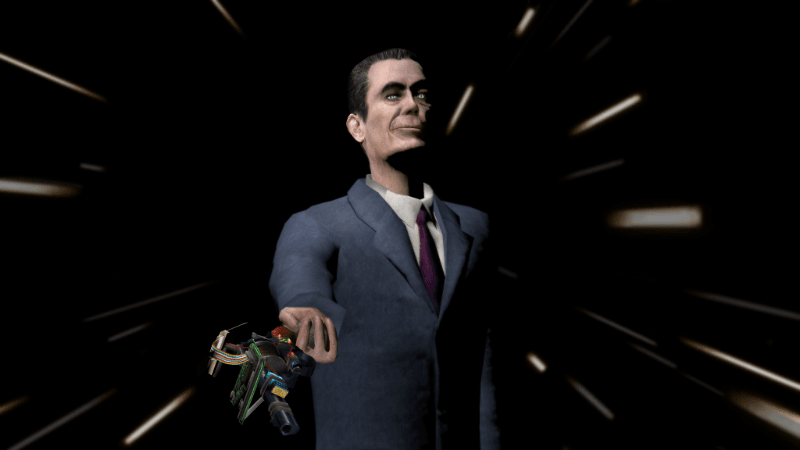Salut à toi ! Aujourd'hui, je vais t’expliquer comment bien configurer FPP (Falco's Props Protection) sur DarkRP afin de rendre ton serveur plus sûr et plus stable. Si tu utilises le mode DarkRP, tu disposes déjà de cet outil ; sinon, tu peux l’ajouter via le Workshop. Avec ce guide, tu sauras exactement quelles options activer ou désactiver pour optimiser ton serveur.
Présentation de FPP (Falco's Props Protection)
FPP est un outil d’administration fourni par défaut avec le gamemode DarkRP. Son principal atout est de gérer la protection et la responsabilité des props afin d’éviter les abus et d’optimiser les performances de ton serveur. Chez garry's host, nous te recommandons vivement d’utiliser FPP pour conserver un environnement de jeu propre et stable. Et si tu héberges ton serveur chez nous, profite de nos performances élevées (anti-DDoS, flexibilité, support 7j/7) pour te concentrer sur l’essentiel : le fun.
Comment configurer FPP étape par étape
Avant de commencer, connecte-toi à ton serveur GMod et ouvre le menu des props. Clique ensuite sur l’onglet “Utilitaires” puis sélectionne la catégorie “Falco's Props Protection”. Tu arrives alors dans Admin Settings où nous allons régler les différentes options.
1. Général
Dans cette section, tu peux décider du sort des props quand un joueur se déconnecte ou gérer la suppression des props pour un joueur donné.
• Active la suppression automatique des props après un certain temps d’inactivité.
• Active l’Anti E2 mingery pour prévenir les abus et scripts malveillants.
2. Antispam
À l’intérieur de cette catégorie, tu peux lutter contre le spam de props et les crashs inutiles :
• Active Spam protection enable on/off pour éviter la création massive de props.
• Coche Prevent spawning a prop in a prop afin d’empêcher la création de props à l’intérieur les uns des autres (source de crash).
• Active Big prop spam protection pour éviter les énormes props qui pourraient faire lagger le serveur.
3. Physgun
Cet onglet gère toutes les autorisations autour du physgun. Tu peux décider quelles entités peuvent être déplacées ou non :
• Active Physgun protection enable.
• Désactive People can physgun world.
• Active Admin can physgun world.
• Désactive People can physgun blocked entities.
• Active Admin can physgun blocked entities.
• Active Physgun reload protection enabled.
• Désactive The blocked list is a white list.
4. Gravity Gun
Ici, tu configures les permissions concernant le gravity gun, notamment si les joueurs peuvent soulever les props de la map :
• Active Gravity gun protection enable.
• Active Privileged users can gravgun all entities.
• Active People can gravgun world entities.
• Active Admins can gravgun world entities.
• Active People can’t punt props.
• Désactive le reste pour éviter les abus.
5. Toolgun
Cette section régule l’utilisation du toolgun. Par exemple, tu peux empêcher les joueurs de supprimer des éléments cruciaux de la map (ascenseur, portes, etc.).
• Active Toolgun protection enable.
• Active Admin can use tool all entities.
• Désactive People can use tool on world entities.
• Active Admin can use tool on world entities.
• Désactive People can use tool on blocked entities.
• Active Admin can use tool on blocked entities.
• Désactive The blocked list is a white list.
• Active Duplicator restriction (blocked list).
• Active People can’t duplicate weapons.
6. Player Use
Cette option gère la possibilité pour les joueurs d’interagir (use) avec les entités de la map.
• Désactive Use protection enable si tu veux que tes joueurs puissent interagir librement avec les éléments du décor.
7. Entity damage
Ici, tu peux autoriser ou non la destruction des props des autres joueurs.
• Active Damage protection enable.
• Active Protect against damage by props.
• Active Privileged users can damage all entities.
• Active People can damage all entities.
• Active Admins can damage all entities.
8. Blocked Models
Les modèles blacklistés peuvent être gérés ici. Pour cela, ouvre le context menu (touche C), clique droit, puis Add to FPP blocked models si tu souhaites bloquer un prop.
• Active Blocked models enable.
• Active Apply to props only.
• Ne coche surtout pas The blocked models list is a white list pour éviter la confusion.
9. Tool restriction
Ici, on détermine qui peut utiliser tel ou tel outil ou si un job spécifique en est autorisé ou non.
1. Sélectionne l’outil à restreindre.
2. Clique sur Edit/View selected tool restrictions.
3. Fais les modifications souhaitées.
4. Clique sur l’outil pour retirer totalement la restriction si nécessaire.
10. Group tool restriction
Tu peux également créer tes propres groupes et leur donner des autorisations spécifiques sur les outils de GMod :
1. Clique sur Load groups and members.
2. Crée un nouveau groupe.
3. Sélectionne ce groupe.
4. Décoche Allow all tools by default.
5. Clique sur Edit selected group’s tools pour choisir précisément les outils autorisés.
Conclusion
En suivant ces étapes et en ajustant les réglages selon les besoins de ta communauté, tu rendras ton serveur DarkRP plus sûr, plus performant et plus agréable à jouer. N’hésite pas à expérimenter pour trouver la configuration qui te correspond le mieux. Et si tu cherches un hébergeur de confiance pour optimiser tes performances sans limites, pense à garry's host. Nous offrons un support 7j/7, une protection anti-DDoS et des serveurs ultra-performants pour que tu puisses jouer sans te soucier de la technique. À bientôt en jeu !